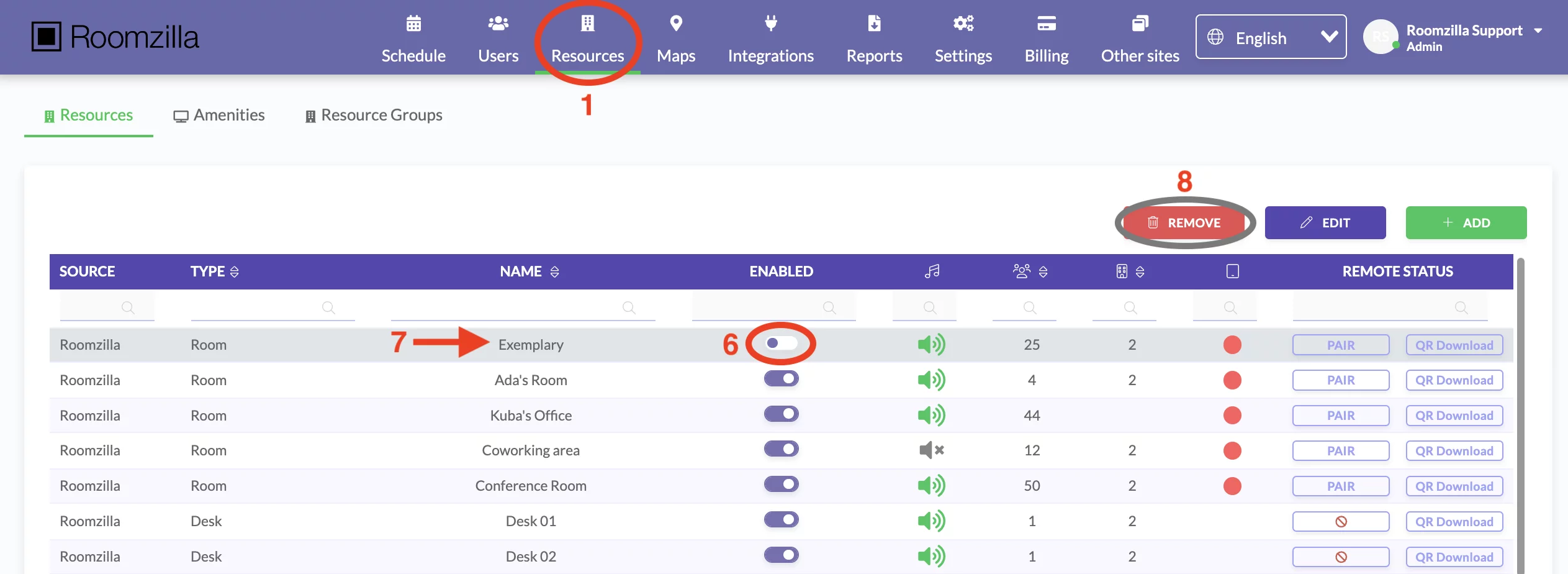Adding and managing Resources
Adding and managing Resources
With Roomzilla, your billing will be updated automatically, so feel free to add additional resources as you go.
Add and enable a new Resource
1. Log in as an Admin and head to the “Resources” tab [1], where you will see the below option to add [2]:
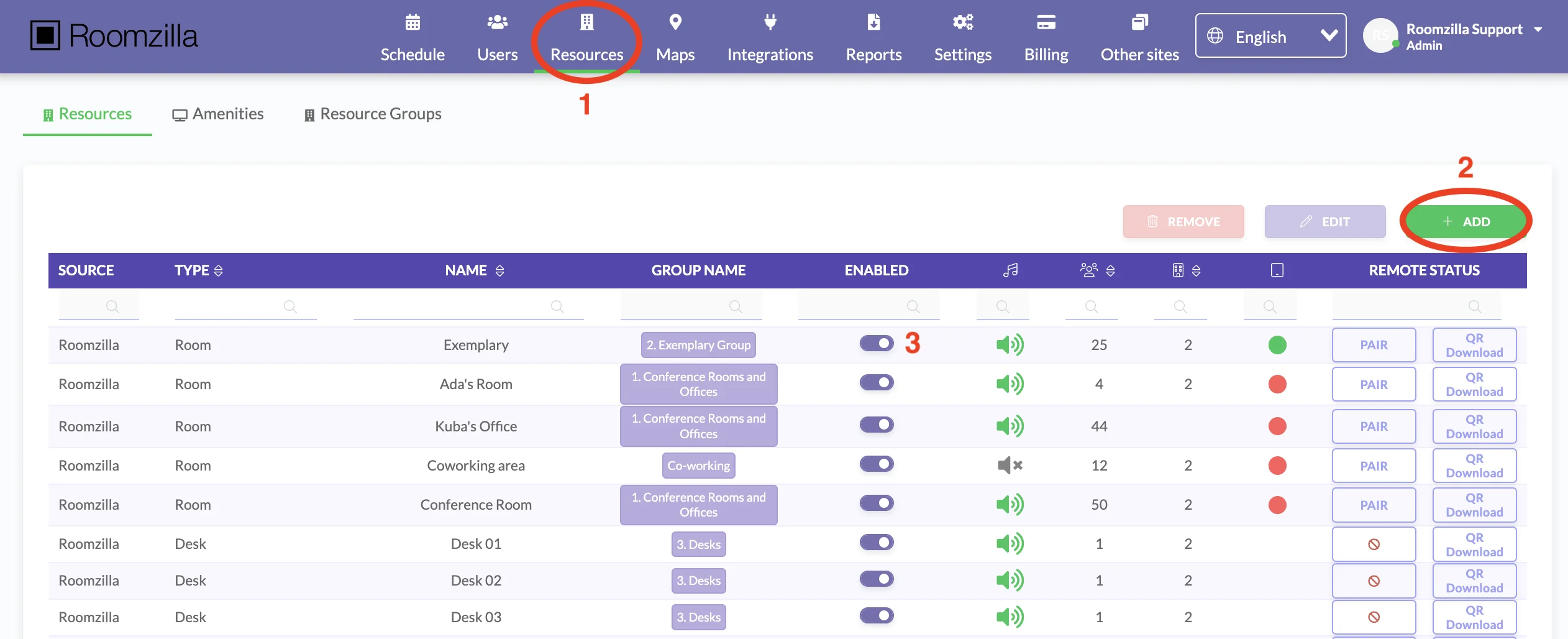
2. Fill in the informational fields for the Resource.
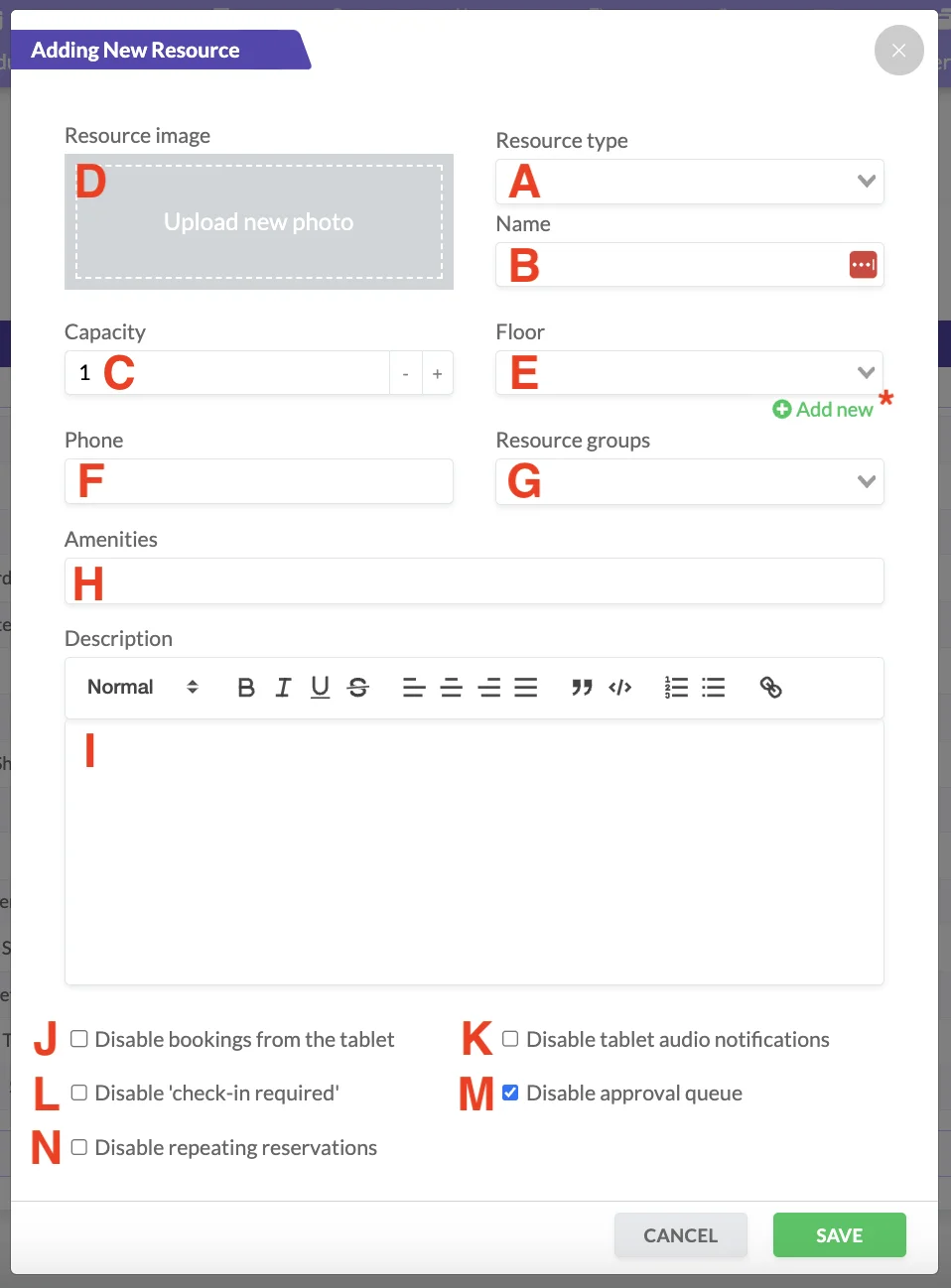
Some of the boxes are required:
Resource type [A] – available types are Room, Desk, and Equipment. However, only a “Room” can be paired with a tablet (check out our article on Room Displays for more information). If you want to use tablets for desks or laboratory equipment, set them as the “Room” type.
Name [B] – this information will be displayed in the “Schedule” tab, on the connected tablet and included in reminder emails.
Capacity [C] – informs how many people can attend a meeting hosted in this room; it’s set to 1 by default.
Additional fields are optional and include:
Photo [D] – a picture of the Resource in .jpg, .jpeg, or .png format. It will be visible for Users in the daily schedule view and during reservation creation.
Floor [E] – for each resource, select a floor number from the list or add a new floor number/name [*] to allow users to sort resources by this parameter on the home page. Additionally, this information is essential for correctly setting up the maps. For more details, please refer to our article on map setup.
Phone [F] – enter the number of the phone connected in the room (if any).
Resource Groups [G] – must be added in ‘Resource Groups’ first. Grouped Resources will be kept together in your daily schedule and can be quickly collapsed or expanded for a clearer view.
Amenities [H] – must be added in the ‘Amenities’ tab first. Then, in Resource Edit, could be used to tag each Resource separately so users can search for resources with particular amenities available.
Description [I] – description of a resource visible to users, limited to 2500 characters. You can link email addresses, websites, or support pages. Simply highlight the text you would like to link, then click on the Link Icon and hit save (if the text is lengthy, the confirmation window will be displayed at the top of the text field).
You’ll also notice checkboxes at the bottom; the display order may vary:
J – tick this box to allow creating reservations only from the web application or printed QR code. The “Use Now” button won’t be displayed on the tablet, but you can display a QR code to allow for impromptu meetings. This option is available only for the “room” resource type.
K – ticking this box will mute sound notifications on the tablet connected to the particular Resource. This option is available only for the “room” resource type.
L – this box allows you to disable obligatory check-in for the particular Resource, so that missed reservations will not be auto-canceled.
M – this box will appear only if the “Approval Queue” feature is enabled for your account:
- Check the box if you do not require admin approval for reservations created by users for this specific resource.
- Uncheck the box if you want your admin users to receive notifications of reservation requests for that resource and have the option to accept or reject them.
N – check this box to remove the repeat option from the reservation creation/edition window for that resource. This option is available only if the “Enable repeating reservations“ box is checked in the “Settings” tab.
3. Click “Save” at the bottom of the modal to finish creating your Room or Other Resource.
4. Make sure your new Resource is enabled – the toggle must be ticked [3]; only then will it be visible in the “Schedule” and available for your Users to book.
Edit details of your existing Resource
1. In the “Resources” tab [1], select the Resource you want to have updated [4] and hit “Edit” [5]:
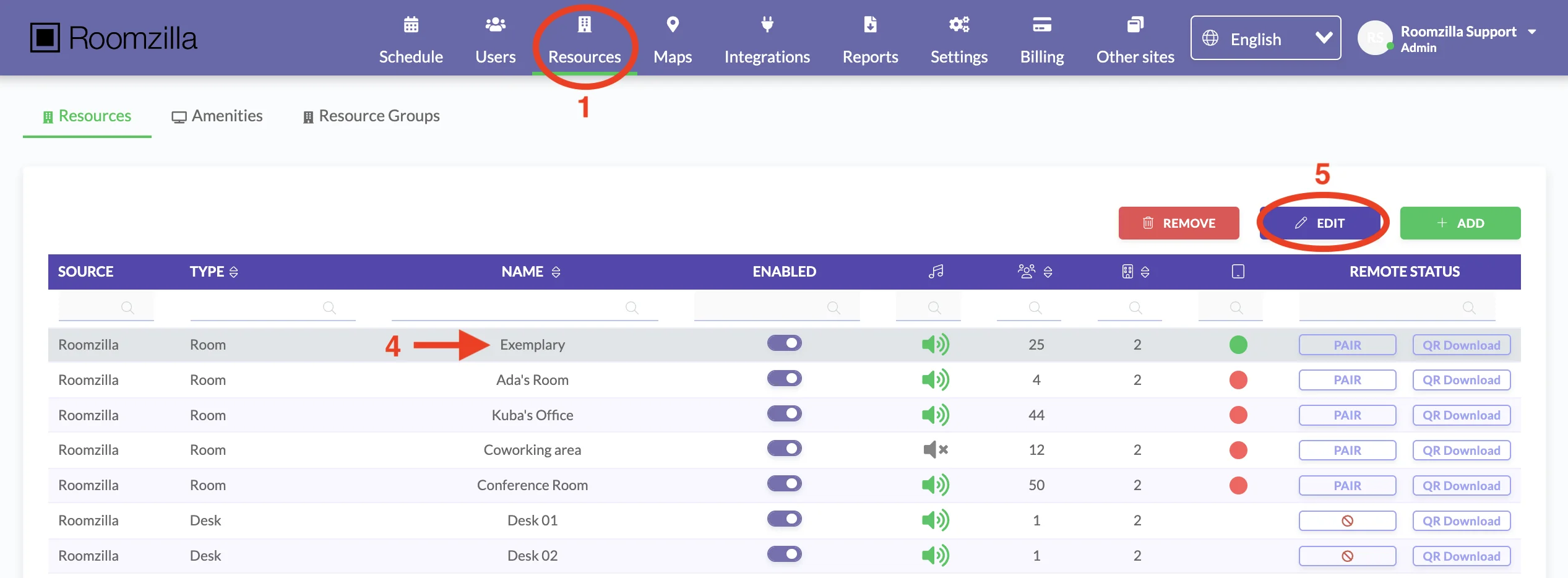
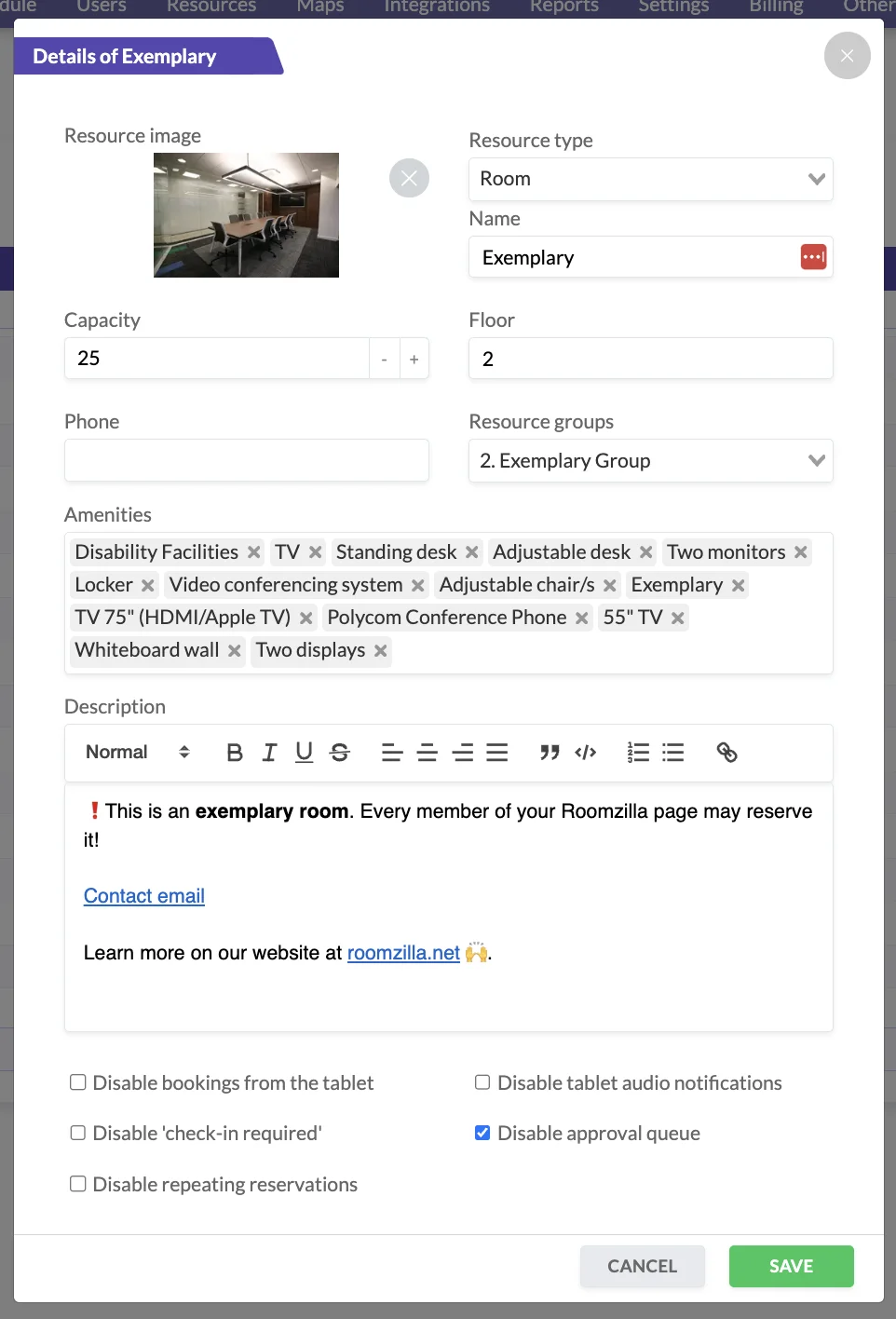
2. Details window will show up; it contains the same options as above. Update necessary boxes and hit “Save”.
Deleting or disabling a Resource
If you do not need to use a particular resource for a while, head to the “Resources” tab [1] in the Admin section and simply disable it by switching the toggle off [6]. All details, past and future reservations will remain, and you will be able to enable this Resource again anytime you wish.
If you no longer need a specific Resource, select it on the list [7] and use the “Remove” button [8] to delete it completely. Note that all future reservations will vanish. Booking history will still be available in the “Reports” tab, but the “Resource name” column will be empty.